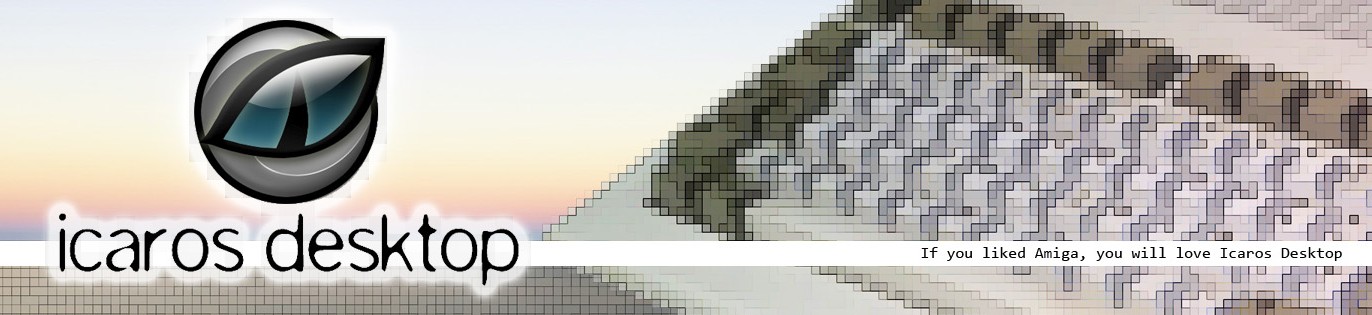VirtualBox is a quite good virtualization platform for Icaros, since it allows both AC97 and fast networking support, but it has a little drawback for today's standards: it allows using AROS at traditional VESA 4:3 resolutions only, and not all of them, just the most common ones. To get ahead of this, however, there is a quite simple procedure that has been discussed on this AROS-EXEC.org topic (see message #3 and followers). Here's how to add custom screen resolutions to your VirtualBox virtual machine. This is for the Windows version, but it should work without many modifications on the other versions too.
1. Open VirtualBox and look at your virtual machine name for Icaros Desktop. My one is simply "Icaros Desktop", but yours obviously depends on the name you gave to it.
2. Run a command prompt in the installation path of VirtualBox, or change directory with the 'cd' command. The most simple way to do this is right-clicking on the VirtualBox icon on the desktop or the Start Menu, selecting Properties and then Find Target. Once you have reached the installation path in Explorer, go up to parent, press shift + right click on the VirtualBox drawer and choose Open command prompt here. The command to go straight to default VirtualBox installation path, anyway, is:
cd "\program files\oracle\VirtualBox"
3. in the command prompt, run this command:
VBoxManage.exe setextradata "vm name" "CustomVideoMode1" "XXXXxYYYYxZZ"
where "vm name" is the name you got at point 1, XXXX and YYYY are the horizontal and vertical sizes of your custom resolution, then ZZ is the depth of your palette (16 or 32 for thousands and millions of colors).
For instance, on my notebook I have a 1366x768 panel, so I'd like to have a custom widescreen resolution of 1366x768x32 running on VirtualBox. Icaros is running in a virtual machine simply called "Icaros Desktop". My command would be:
VBoxManage.exe setextradata "Icaros Desktop" "CustomVideoMode1" "1366x768x32"
4. Once done, launch VirtualBox and, at GRUB menu, move the selection bar to the standard VESA best-fit resolution (the default selection if you haven't changed it) and press E
5. modify "VESA=32bit" to the same resolution you've set at point #3. In my case, for instance, I had to change it to "VESA=1366x768x32".
NOTE: the resolution you choose there must match the one you've set at point#3.
6. press Ctrl+X to continue booting, and enjoy Icaros in whatever resolution you'd prefer to watch it!
7. To make this change permament, edit the \boot\grub\grub.cfg file according to your needs, following user manual instructions.
Post Top Ad
Your Ad Spot
Oct 6, 2010
Home
Unlabelled
Widescreen resolutions with VirtualBox
Widescreen resolutions with VirtualBox
Post Top Ad
Your Ad Spot
Author Details
Paolo Besser is a long time Commodore fan and Amiga user. He joined the AROS project some time around year 2001 and started its main distribution in 2007. He's a IT technician, journalist and a VMware system administrator.